お手持ちの電子地図帳Ziシリーズを起動してください。
●まだお持ちでない方
30日間使えるZi18体験版のダウンロードはこちら

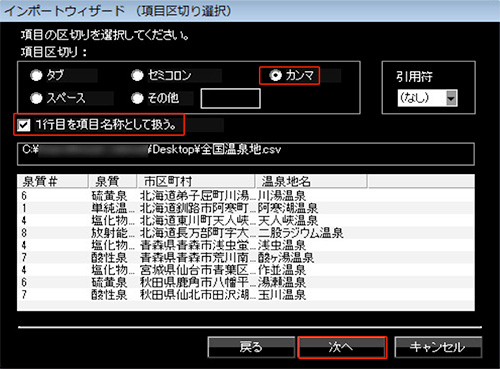
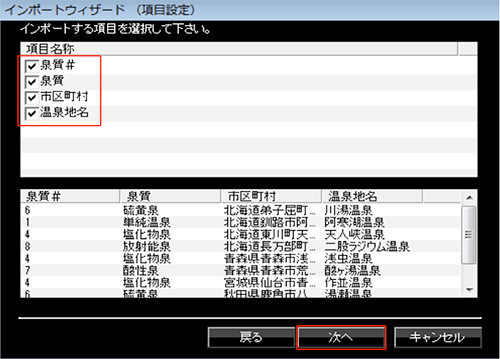
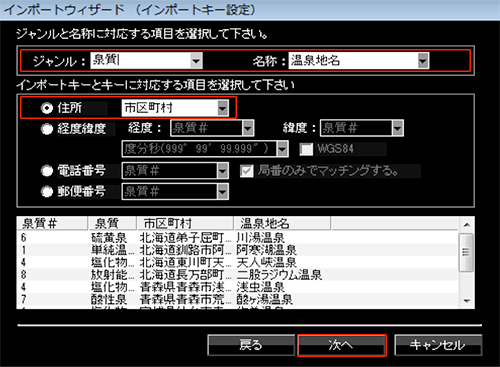
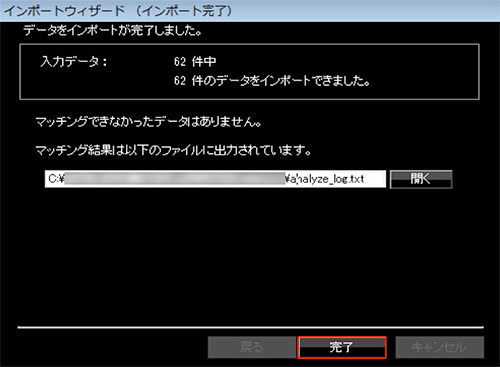

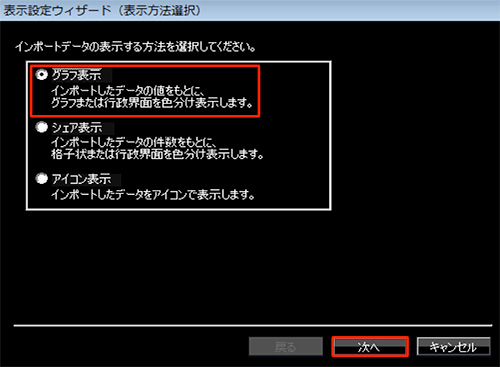
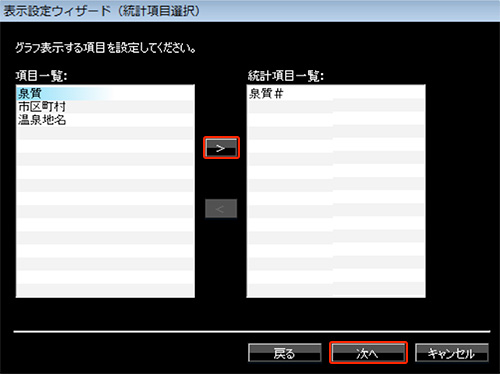
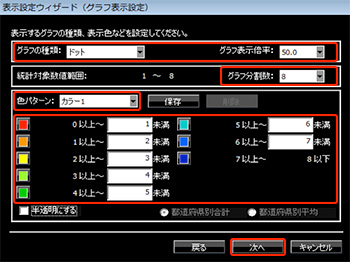 |
 |
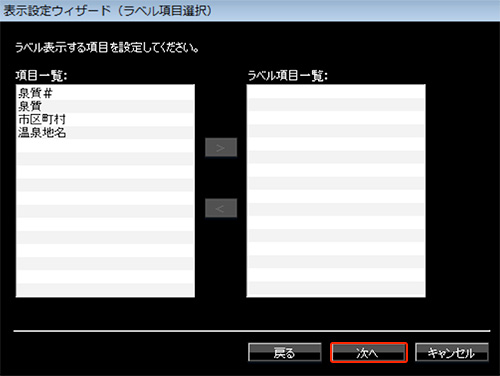
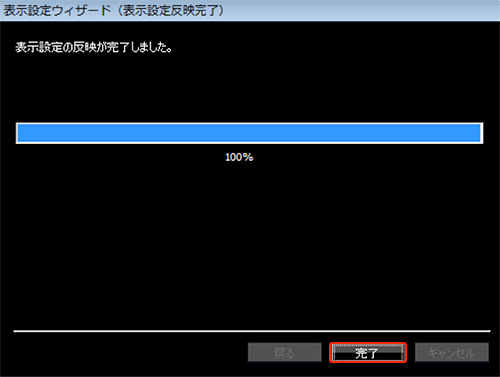
1度取り込んだCSVファイルの表示を変えたい時は、「3.データ表示設定」の手順をやり直します。設定は何度も変えることができます。
▼▽『ゼンリン電子地図帳Zi18』購入はこちら ▼▽
https://store.zenrin.co.jp/ext/campaign/zi18/index.html
▼▽Zi18動作確認済み!インターネット環境がなくても現在地や進行方向が分かる!
BU-353S4『USB-GPSレシーバー』(GlobalSat WorldCom Corp.製)購入はこちら ▼▽
https://store.zenrin.co.jp/category/520101/6S005730A.html
▼▽無料体験版もある!『ゼンリン電子地図帳Zi18』詳細はこちら▼▽
※掲載内容は配信日時点のものです。実際の内容と異なる場合がございますのでご了承ください。