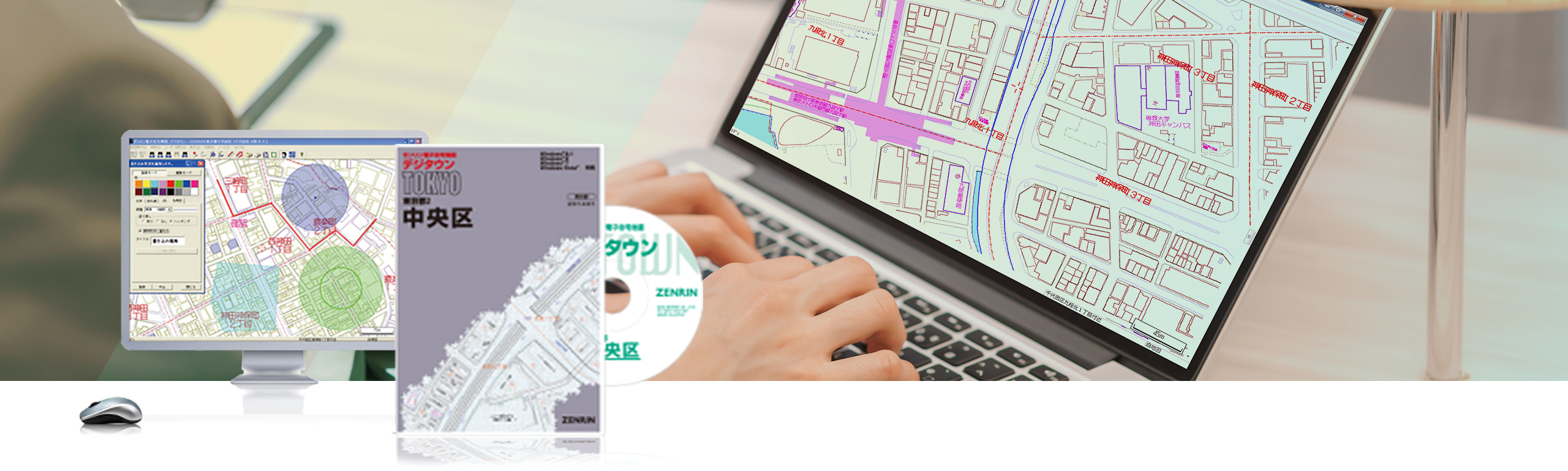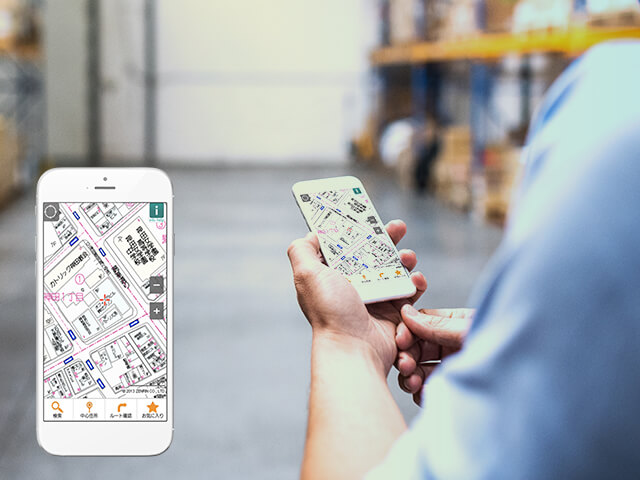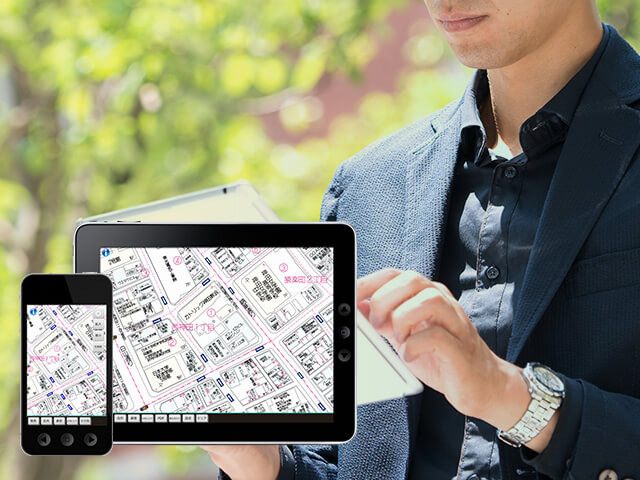パソコンにディスクをセットすれば、ゼンリン住宅地図をもっとパワフルに活用できます。
Windows® 11でご利用のお客様へのお知らせ(2025年8月29日更新)
特長
電子住宅地図デジタウンは、パソコンで住宅地図を利用できる地図ソフトウェアです。
ゼンリン住宅地図の情報はそのままに、高い検索性や計測機能、印刷機能などがお客様のビジネスを強力にサポートします。
インターネット等の通信環境が不要なので、顧客情報の管理にも情報漏洩リスクを低減できて安心です。
1.詳細な「ゼンリン住宅地図」
ゼンリン住宅地図の詳細情報である住所・番地・居住者名称(表札名称)、別記などを収録エリア分、まるごとディスクに収録。
広域地図から住宅地図まで簡単操作で自由に閲覧できます。
- ※
-
本商品の地図データはディスクからの読み取り専用です。パソコンへの地図データのインストールはできません。
2.パワフルな検索機能
住所や事業所名・公共施設名などからのポイント検索など、豊富な検索機能で目的の場所をすぐに表示できます。
3.編集機能でオリジナル地図を作成
地図上にマークを付けたり、文字や図形を書き込むことでオリジナル地図を作成できます。
4.便利な計測機能
地図で任意に指定した距離や面積を簡単に計測できます。机上での物件確認などにも利用できます。
5.安心の印刷機能
必要な部分の住宅地図を印刷できるので、お客様の社内での情報共有に役立ちます。
ご購入・ご予約
1.ゼンリン公式オンラインショップ「ZENRIN Store」から購入
ZENRIN Storeならば、24時間365日いつでも送料無料でほしい住宅地図商品を購入いただけます。
出版年月・価格はZENRIN Storeの商品一覧ページでご確認いただけます。
ZENRIN Storeでは、ほしいエリアが載っている商品を「地図から検索」できるので安心です。
また、商品に収録されているエリアを「地図で確認」することもできます。
2. お近くの営業所・サービスセンターから購入
お近くの営業所・サービスセンターでもお買い求めいただけます。
在庫の確認、一括購入などのご相談も承っております。
関連リンク
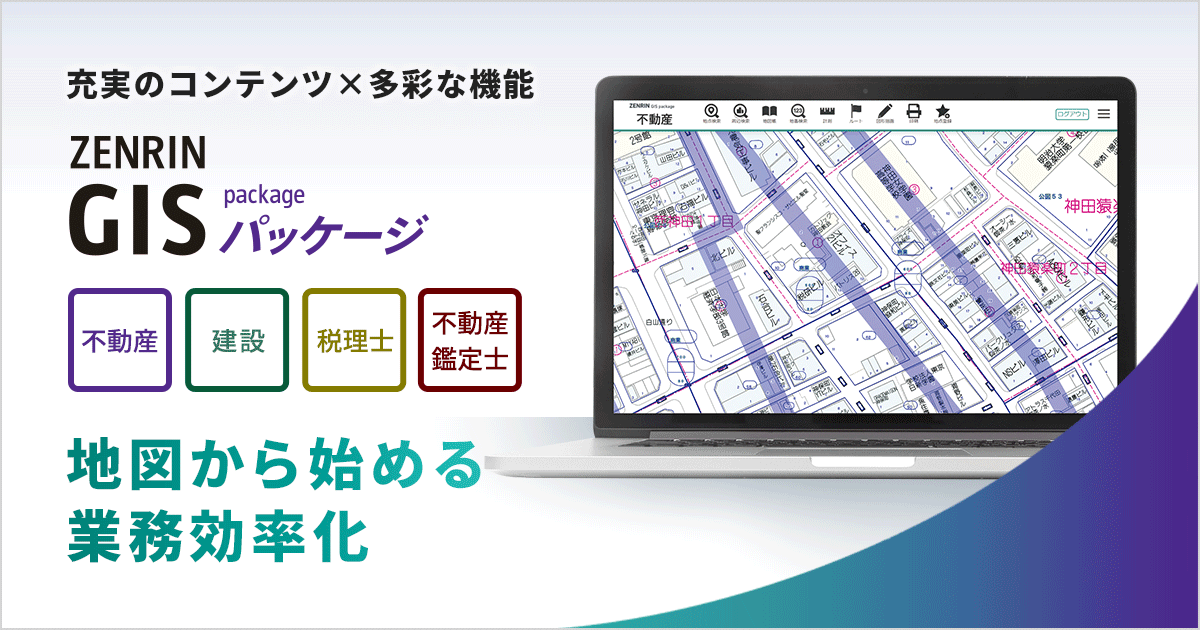
ZENRIN GISパッケージ
お客様の声を元に作られた、業種特化型サービス「ZENRIN GISパッケージシリーズ」のご紹介。
住宅地図、ブルーマップ、用途地域など各種コンテンツをパソコン上で一括閲覧!
ゼンリン住宅地図に関するお問い合わせ
ラインナップ
よくあるご質問
【全般】
-
- A
-
最寄りのゼンリン支店・営業所および、ZENRIN Storeにてご購入いただけます。
※ZENRIN Storeでのご購入には会員登録が必要です。
-
- A
-
弊社地図は著作権の対象として保護されており、デジタウンで印刷した地図を
コピー・スキャニングなどを行い、ホームページ掲載又は許認可申請などで利用する場合、
法律で定められた例外的な場合を除いて、事前に著作者の許諾を得ることが必要とされております。
弊社地図の複製利用については、下記のページで詳しくご案内しておりますのでご参照ください。
-
- A
-
デジタウンは取り扱い操作を簡単にするため、ディスクを入れると直接起動するようになっており、
ハードディスクへインストールすることは出来ません。
従いまして、ご利用にあたっては、ディスクから起動させてご使用ください。
※なお、地図データをハードディスクへインストールしてご利用される場合は、別商品のご案内となります。
最寄りのゼンリン支店・営業所までお問い合わせください。
-
- A
-
動作環境は下記よりご確認ください。
-
- A
-
2011年12月出版の全地区(2011年11月出版の茨城県日立市を含む)をご利用の際に表示される場合があります。
※同パソコンで以前デジタウンをご利用した際に保存されている古い環境を最新の環境に対応させるため、
バージョンアップを促すメッセージが表示されるようになっております。
【対処方法】
バージョンアップを促すダイアログが 表示されましたら、必ず 「はい」 を選択してください。
※以前にデジタウンを利用したことがないパソコンで初回起動する場合、
または、既にバージョンアップを行ったパソコンではダイアログは表示されません。
※バージョンアップ後も、2011年11月出版以前のデジタウンは従来通り利用できます。
※万一、ダイアログで 「いいえ」 を選択して使用した場合、地図が正常に表示されない等の不具合を生じる可能性があります。
(この場合は、デジタウンを再起動すると再度ダイアログが表示されます)
-
- A
-
Windows® 10では、外字文字が正しく印刷されない場合がございます。ご使用のプリンターで印刷設定を変更してお試しください。
【操作例 ①】
1.[コントロールパネル]で[デバイスとプリンター]を選択後、該当プリンターのコンテキストメニューで[印刷設定]を選択します。
2.[印刷設定]画面の[ユーティリティー]タブを選択します。
3.[ドライバーの動作設定]をクリックし、[常にRAWデータをスプールする] にチェックを入れて[OK]ボタンをクリックします。
【操作例 ②】
1.[コントロールパネル]で[デバイスとプリンター]を選択後、該当プリンターのコンテキストメニューで[プリンターのプロパティ]を選択します。
2.プロパティ画面の[詳細設定]タブを選択します。
3.[詳細な印刷機能を有効にする]のチェックを外して[OK]ボタンをクリックします。
※プリンターによって設定項目が異なります。設定については、プリンターメーカー様へお問い合わせをお願いいたします。
なお、お問い合わせの際は「RAW形式で印刷する設定方法について」とお伝えください。
【機能】
-
- A
-
マークや文字・円・折れ線・多角形などのユーザー図形は1万件が上限です。
※ただし、利用環境によっては異なる場合があります。
※1万件以上登録される場合は、別商品のご案内となります。最寄りのゼンリン支店・営業所までお問い合わせください。
-
- A
-
デジタウンの地図上の名称や、住所(番地)などのデータそのものは変更できません。
ただし、書き込み編集機能を利用して、見た目上変更したように編集することが可能です
※集合住宅の別ウィンドウで表示される個別情報内は、編集できません。
≪書込み編集方法(内容変更の場合)≫
1. ユーザー図形の「書込み編集」をクリックします。
2. 書き込み形状を編集しますという別ウィンドウの登録モードで多角形のタブを選択します。
3. 白色・塗り潰しありを選択し変更したい建物名称を多角形で取り囲むように1点ずつクリックします。
4. 建物名称が白く塗り潰されたことを確認後、登録することで見た目上は名称が非表示(名称なし)の状態になります。
5. 次に新しい名称の書き込みを行いますので、登録モードで文字のタブを選択し、白以外の色を選択して内容の欄に新しく表示したい名称を入力します。
6. 4で白く塗り潰した場所の上でクリックし地図上に文字を配置します。文字の大きさ・太さ・向きを調整して登録ボタンを押します。
≪書込み編集方法(新規登録の場合)≫
1. ユーザー図形の「書込み編集」をクリックします。
2. 書き込み形状を編集しますという別ウィンドウの登録モードで多角形のタブを選択します。
3. 新たに建物を追加したい場所で、希望の形状となるようクリック操作で多角形を描き、登録ボタンを押します。
4. 3で追加した建物形状に、名称を書き込む場合は、文字のタブを選択後、内容の欄に名称を入力します。
5. 3で追加した建物形状の上でクリックし地図上に文字を配置します。文字の大きさ・太さ・向きを調整して登録ボタンを押します。
-
- A
-
印刷機能を用いて、紙等の有体物に印刷することはできますが、キャプチャー撮影・PDF形式等で出力して
ご利用いただくことは禁止行為としております。(詳細は、使用規定【禁止される行為】(2)をご覧ください。)
-
- A
-
ユーザー図形は、同じパソコンで新しいデジタウンをご利用いただく場合には、そのままご利用いただくことが可能です。
ただし、ユーザー図形はお使いのパソコンのハードディスクへ位置情報として登録されるため、
地図データ更新により、登録したユーザー図形の位置がずれる場合があります。
なお、デジタウンをご利用されるパソコンが変更になりますと、ユーザー図形は移行されません。
バックアップ機能を利用して、ユーザー図形を移行する必要があります。
※詳しくは取扱説明書48頁「ユーザー図形データの管理」をご参照ください。
-
- A
-
パソコンの「デバイスとプリンター」より、印刷ジョブを削除してください。
-
- A
-
マークの選択や文字を記載し、地図上をクリック。
地図上に情報の落とし込みを行うと、登録ボタンが押せるようになります。
【機能障害】
-
- A
-
起動できない現象を修正する 「Service Pack」 を公開しております。
デジタウンの発行年月に応じて 「Service Pack」 をダウンロードして起動をお試しください。
-
- A
-
Windowsのセキュリティ機能のひとつです。
デジタウンの操作を許可するために「はい」または、「続行」を選択してください。
また、管理者のサインイン情報の入力(ID/PW)を求められた場合は、ご利用のPCの管理者権限を持つアカウント(管理者)へお尋ねください。
-
- A
-
起動できない現象を修正する 「Service Pack」 を公開しております。
デジタウンの発行年月に応じて 「Service Pack」 をダウンロードして起動をお試しください。
-
- A
-
2004年4月以前に発行されたデジタウンは、動作環境に記載の「対象OS」には対応しておりません。
対象の商品をお持ちの方は、最新版のご購入をご検討いただきますようお願いいたします。
-
- A
-
セキュリティソフトが「デジタウン」を認識した際に、危険なソフトと判断している可能性がございます。
以下の3つのファイルを検知しないように設定することで、回避できる場合がございますので、お試しください。
Autorun.exe
ZviewSD.exe
SplashWnd.exe
※発行年度によって、存在しないファイルがあります。
その場合は存在するファイルのみを設定していただくことで問題ありません。
セキュリティソフトの販売元によって設定方法が異なるため、設定の詳細等は各セキュリティソフト会社へお問い合わせをお願いいたします。
-
- A
-
以下の順番でご確認ください。
(1)ディスクの確認
ディスクに指紋などの汚れや傷がないかご確認ください。
汚れが付着している場合、柔らかい布などで拭き取り、起動をお試しください。
----------------------------------------------------------------------------------
(2)パソコンのリフレッシュ
1.同時に起動されているアプリケーションを終了し、「デジタウン」のみを利用する
2.パソコンの再起動
----------------------------------------------------------------------------------
(3)ユーザー図形の登録数について
ユーザー図形を多く登録されている場合、不要なユーザー図形を削除することで、動作が軽くなる場合がございます。
<マーク削除>
1.ユーザー図形の「マーク削除」をクリックします。
2.削除するマークをチェックします。
3.[削除]をクリックすると、削除確認ウィンドウが表示されます。[はい]をクリックすると、マークが削除されます。
<書き込み形状削除>
1.ユーザー図形の「書き込み形状削除」をクリックします。
2.削除するマークをチェックします。
3.[削除]をクリックすると、削除確認ウィンドウが表示されます。[はい]をクリックすると、書き込み形状が削除されます。
----------------------------------------------------------------------------------
(4)アンインストール
パソコンのストレージ内にあるデジタウンの環境フォルダが不安定になることで
このような現象が発生する場合がございます。
アンインストールを行い、あらためてデジタウンを起動することで、改善される場合がございますのでお試しください。
※登録済みのユーザー図形は、アンインストールの際にすべて削除されます。
ユーザー図形の保存が必要な場合は、バックアップを行ってください。
アンインストール方法は、サポート動画をご準備しております。